

You should not remove Report Scheduler (product ID 3278) from the t file when you use Microsoft Dynamics GP 10.0, because it is needed to start the application.If you want the third-party product or the additional product to start when Microsoft Dynamics GP starts, delete the modified t file, and then restore the original t file that you created in step 2. In this case, use Method 3 below instead.) (There may be some add-ins for certain products that may not allow you to start Dynamics GP. When Microsoft Dynamics GP is started on the workstation on which the t file has been modified, the third-party product or the additional product does not start. Look for the lines that have the same number as the product ID number in case you have lots of products to remove.įor example, the changed t file resembles the following: Typically, the dictionary, reports, and forms dictionary paths have the same number as the product ID number.
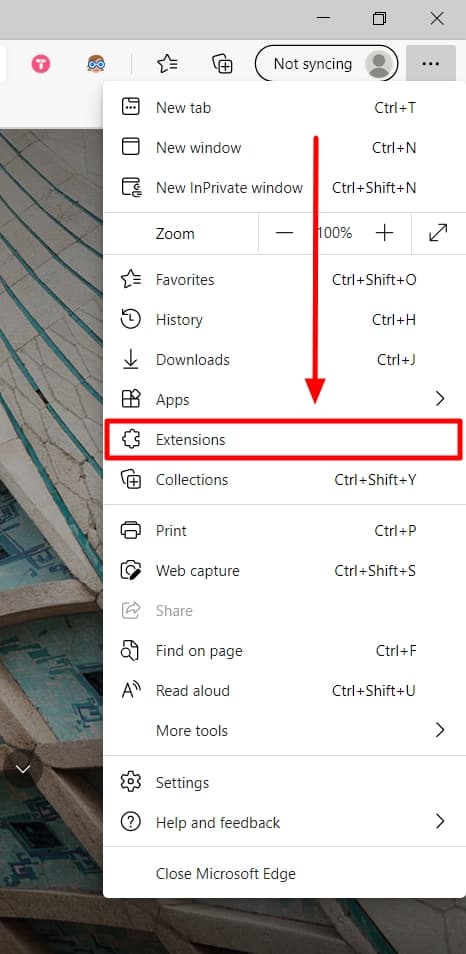
For example, in the file that is shown in step 3, delete the following lines: Remove the paths of the dictionaries that are loaded for this product. For example, delete 1493.ĭelete the additional or third-party product name. This number should show the number of products that remain.ĭelete the additional or third-party product ID. This way, you can decrease the first number by the number of products that you remove. If you remove several products, count the items that you remove. When you do this, Microsoft Dynamics GP knows that only one product will load. To remove the product Smartlist (1493) from the file, follow these steps:Ĭhange the number on the first line to 1 because you are removing a product from the list and one product remains. In this example, remove the product SmartList (1493) from the file. SmartList (Additional or Third-Party Product_Name) For example, the t file resembles the following structure:ġ493 (Additional or Third-Party Product_ID_Number) Right-click the t file, and then click Edit.
DISABLE EXTENSIONS TEMPORARILY WINDOWS
If you are using Windows Vista, the file type is SET File. If you are using Windows XP, the file type is Dynamics Launch File. To know which file to open, click Views, and then click Details. You have to open the file that has the ".set" extension. If you are set up not to show extensions of known file types, you may see multiple "Dynamics" files in the folder.


 0 kommentar(er)
0 kommentar(er)
